
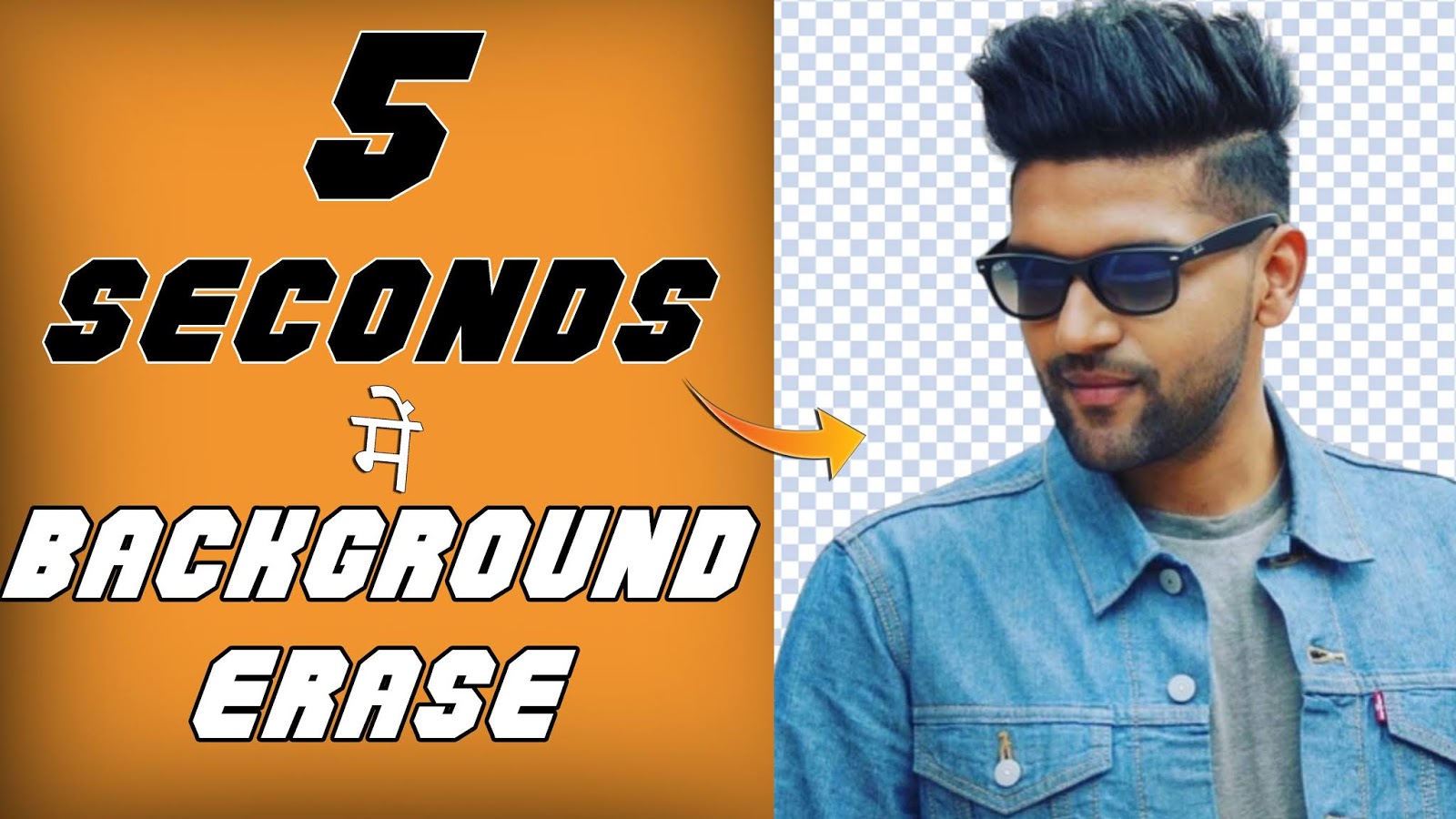
Then click on the ‘None option of the drop-down list of it. For enabling selection around this flower, go to the Select menu of the menu bar and click on it. Now undo this background by pressing the Ctrl + Z button on the keyboard and enabling selection around this flower. Let us also understand another aspect of erasing to transparent feature. This way, you can erase any background to transparent. Or you can find this option in the scroll-down list of the Edit menu of the menu bar, or you can simply press the Delete button on the keyboard.Īnd the background of our flower will erase like this. Go to the Edit option, then click on the Clear option of the new drop-down list. Now make right-click anywhere on the image area, and a drop-down list will be open. You can make multiple clicks for making a better selection. Once you make a click, a selection will highlight with magenta color if the Draw Mask option of this tool is enabled in the parameters panel of this tool. Make a click on the background of the flower with a fuzzy select tool for making a selection around the flower. Now go to the tool panel and take the Fuzzy Select tool by click on its icon, or you can press U as a shortcut. You will see transparency after erasing the background of this image or any particular area of this image. Just go to the layer menu and click on it, then go to the Transparency option of the drop-down list and click on the ‘Add Alpha Channel’ option of the new drop-down list.

You can also find this option from the Layer menu of the menu bar. This option will convert your selected layer into a transparent background layer.

A drop-down list will be open click on the ‘Add Alpha Channel’ option of this list.
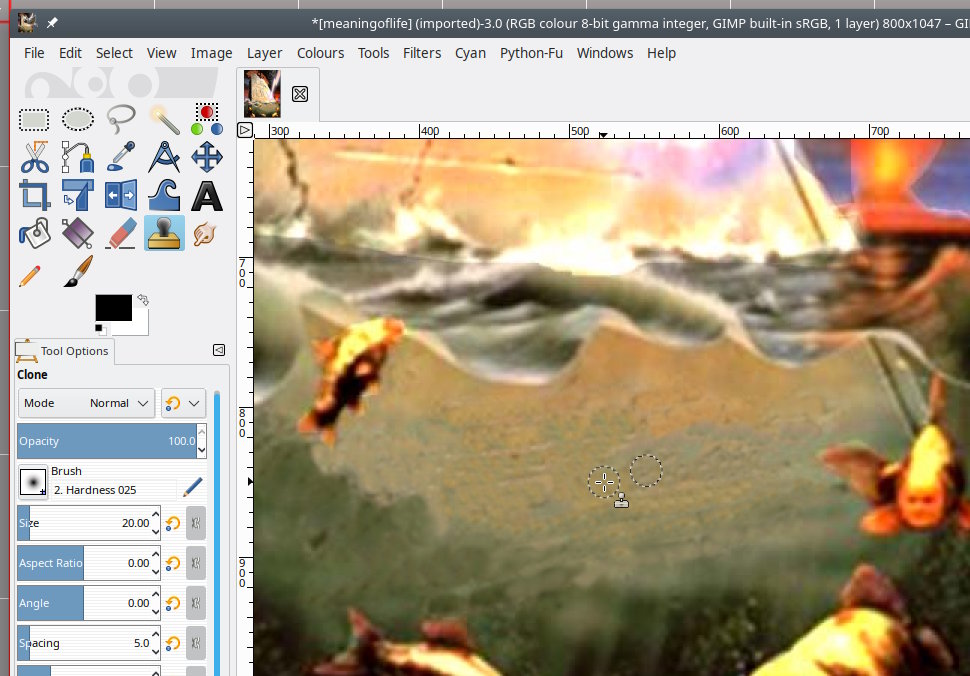
This create a new image, you can close the source one. Remove the optimizations: Filters>Animation>Unoptimize. However there is a script that makes this a bit faster if used right: For a single layer, that means Select the background,Select>Grow by two pixels, andColors>Color to Alpha` but this will be long for 68 layers. So the light gray things will remain opaque, and we want to remove the background but prevent Color-to-alpha to change the light gray things into be partially opaque pixels. Export as GIF, don't forget to tick the animation checkbox, and to force all frames to 40ms (the optimization sets a longer interval).This will create a new image, use Filters>Animation>Playback to check it. Image>Interleave layers>Interleave single layer (sprite mode) and select the white layer.Add a layer filled with white (or your new background color).Dark grey can darken to black, but don't panic. Colors>Color to Alpha All layers and remove the background (color-pick, it should be #EEEEEE).
#GIMP ERASE TO TRANSPARENT FULL#
Change image to full RGB: Image>Mode>RGB.Remove the optimizations: Filters>Animation>Unoptimize.But in a GIF, there are no partially opaque pixels, they are fully opaque or fully transparent, so you can't have shadows. In the picture above the shadows would be implemented as partially opaque pixels, that would slightly darken the pixels of the background. When you want a transparent background, you want to be able to show the picture over any background. Then a transparent background is not doable for this particular GIF. It depends if the light gray things are shadows or not.


 0 kommentar(er)
0 kommentar(er)
